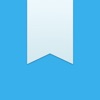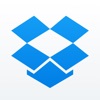Editorial

Editorial ($4.99) by omz:software is a plain text editor for the iPad that comes with powerful automation tools and support for John Gruber's Markdown syntax. If you're looking for a complete writing solution on-the-go, then this is definitely the app to check out.
I'm writing all the time - whether it's for AppAdvice, my own personal blog, or just random journaling in Day One, I'm always writing something, somewhere. I've always used mainly my MacBook Pro for the task, with a bit of jotting down while I'm out-and-about with my iPhone. I always carry my iPad with me, but it is not used frequently. However, I believe that with Editorial in my arsenal, this is all about to change.
So what exactly is Editorial? First and foremost, this is a text editor, you know, for writing, that comes with Markdown support right out of the box. It also has Dropbox syncing, and has plenty of tool panels and menus for document preview (Markdown to HTML), a Python console and scratchpad, document viewer, and even a built-in web browser for researching purposes. Basically, think of a Swiss Army knife for writing, and this is what you end up with.
The first thing I recommend doing with Editorial is to link it up to your Dropbox. I really like that it is also not restrictive on the folder of where you will save in, either. By default, of course, Editorial will make an "Editorial" folder in your Dropbox's "Apps" folder, but you can change the sync location to whatever you please. Personally, I opted to go for the root /Dropbox (this is done by putting a / in the Sync Folder setting), so I have access to any plain text or Markdown file in my possession. Editorial was able to load up and sync all of my files fairly quickly, and I did not encounter any errors during this initial download.
Besides being incredibly useful, Editorial looks great and is quite intuitive. Your folders and files are accessed via a side panel, at which point you are able to access the editor when selecting a compatible file (plain text and Markdown only). From the editing screen, you can access the side panels with the "hamburger" button, settings with the gear button, and even search for keywords throughout your document with the search feature. To access the Markdown Preview, Python console, or in-app browser, just tap on that "side panel" button in the top right, and then select the view you want. This is also where you want to go if you need help with Editorial, as it contains the Editorial Documentation with all of the basics to understanding workflows and Python. You can also swipe horizontally to quickly navigate through all of the various views.
As you write, Editorial will also have a keyboard extension that features a row of shortcut buttons for commonly used characters. Like other text editors that feature keyboard extensions, it will take some time to get used to, but in the end you will appreciate the time that it saves, as you don't need to switch the keyboards anymore. There is also a button for indenting your paragraphs, should you need it. Two buttons at near the right edge of this extension allow you to view and edit your current text snippets, as well as undo and redo your last edit.
The Snippets feature is great, and will help you save a lot of time with more use. If you already have TextExpander Touch on your iPad, then you will be pleased to know that there is full support for it in Editorial. However, with iOS 7, Apple has changed the API that TextExpander needs to share snippets with other apps, so at the moment, I cannot get this feature to work. Creating new snippets will consist of the text you want, and the abbreviation that will expand into the full text. The snippet editor will include useful shortcuts on the keyboard, including a button to indicate selected text, Editor (file name, extension, browser title, browser URL), Date (various formats for year, month, and date), Time (different formats for hour, minute, seconds, and a.m./p.m.), and Clipboard, which will just paste in whatever you currently have copied on your iPad.
When you start typing out the beginning of one of your snippets, Editorial will bring up some bubbles in the bottom left corner of the screen that show the first two letters of what you're typing and the snippets that you've assigned to these abbreviations. This is a great way to bring up the snippets that you may have added but can't recall, as it refreshes your memory. By default, Editorial will only bring these popups up when you type the first two letters of a snippet, but you can change it to the first letter. While this may seem like a nuisance at first, it can be a good way to bring up snippets that you have created that start with a semicolon, for example. There's surely a use case for such a feature.
Now, the more complex parts of Editorial lays in the workflows and Python. I'm actually rather new to the automation process, and I've been trying to dip my toes into this stuff thanks to this app. To create a new workflow or view existing ones (the app comes with some by default), tap on the wrench in the top right, adjacent to the side panel button mentioned earlier. Workflows consist of various actions that are used together to create an automated process. If you are familiar with AppleScript, then these workflows work in a similar fashion. You can choose from Editorial's Action Library, which will be split up into six categories: Special (conditions like If this, Then that, generating text, running a Python script, setting different variables, and more), Editor (get bookmark URLs, document content, replace selected text, and more), Interaction (compose email, console output, request text input, etc.), Text Filter (extract URLs, find/replace, remove duplicate lines, and more), Utilities (math, set clipboard, etc.), and Web Browser (evaluate JavaScript or open URL). Creating these workflows can be tricky, especially if you are completely new to it. I highly recommend checking out the Editorial documentation for a guide on how this works, as well as Federico Viticci's in-depth review and tutorial of Editorial over at MacStories. All of your workflows can be assigned their own icon for easier recognition once you start building up a respectable collection of workflows.
When you select a workflow to use, the wrench icon will change to the spinner to let users know that it is processing and working. If it does nothing, then the workflow did not work. I do wish that Editorial would be a bit more clear on whether or not something works when you create it, as well as showing indicators of what went wrong in the process so it can be easily fixed.
The magic of Editorial doesn't end there. The app sports two different themes, which can be toggled in the app's settings. The normal theme will be light, and for the night owls, or those who just prefer less bright screens, there is a dark mode available. This night theme reminds me a bit of Daring Fireball, except it's a tad darker. Users can also customize their line spacing and text width to their own preference, making it easier to write and read in Editorial. Spellcheck, auto-correction and auto-capitalization can also be toggled to make the writing process even more streamlined. The snippets and abbreviations have an option to ignore case, as well as display the suggested completions with one letter or two, or have it completely off. Markdown can be tweaked to display inline previews, as well as have a different font (10 available choices) and size for text, heading, code, and even plain text. Advanced options bring the ability to change the formatting character opacity, compatible file format extensions, and default extension for newly created documents in Editorial.
I have to say that this single app is making me use my iPad more than ever before. I have not had any problems with my writing while using Editorial for the past couple of days, and I'm pretty much in love with everything about it. While I may have only been really using this as a simple writing app (it excels even if you don't use the more complicated stuff) with quick reference thanks to the built-in browser, I am planning to dive more into the workflows and perhaps even Python scripting in the very near future.
The possibilities are quite endless with Editorial, and it's one app this year that will be playing a crucial part in my workflow from now on - sorry Byword. In fact, I've already moved it into my iPad's dock, so it will always be ready to go.
If you are planning to do a lot of writing, and want to lighten your load with just your iPad, then you need to consider adding Editorial to your writing toolkit. You can get Editorial for your iPad in the App Store for $4.99 (requires iOS 6).