How to use Google Chrome's new Reading List feature
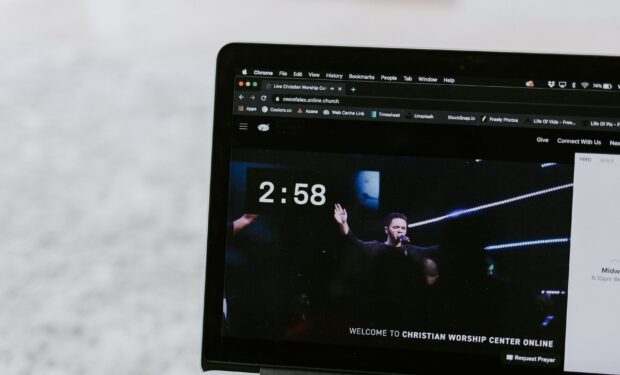
How to use Google Chrome’s new Reading List feature
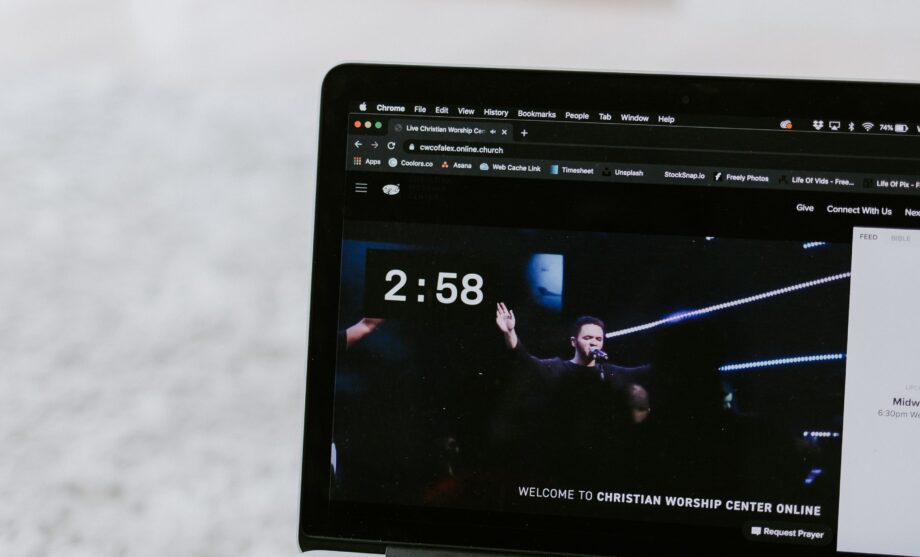
If you’re a Chrome user, you may have spotted the words ‘Reading list’ appear in your bookmarks bar recently. But, what is Reading List and how do you use it?
Reading List – previously known as Read Later – is a feature that allows you to save pages in a dropdown list separate from your bookmarks.
While the feature may seem a little redundant given its similarities to bookmarks, it does contain some options your Chrome bookmarks don’t, such as the option to mark a page as read without removing it from the list.
Reading List rolled out with the recent Chrome 89 update and is available on the desktop version of Chrome as well as on iOS and Android devices.
Read on to discover more about Chrome’s new Reading List feature, including how to add pages, how to delete them and how to hide the feature altogether.
How to use Chrome’s new Reading List feature
Reading List should appear automatically when you update to Chrome 89. Here’s how to add pages to your Chrome Reading List on your desktop – and how to remove them when you’re done.
How to add pages to your Chrome Reading List:
- Open the page you want to save in the Chrome desktop browser
- Click the star icon in your Chrome address bar
- Click ‘Add to reading list’ to save the page to your Reading List
How to remove pages from your Chrome Reading List:
- Click the ‘Reading list’ button in your bookmarks bar to access your saved pages
- Select the page you’d like to read
- Once you’re done, click the ‘Reading list’ button again
- Click the tick icon next to the page to mark it as read, or click the ‘X’ icon to delete it from the list entirely
How to remove the Chrome Reading List feature
If you’re not a fan of the Reading List icon taking up space in your bookmarks bar, or you’re just happy sticking to bookmarking the pages you’d like to read, it is possible to remove the feature from your browser.
How to remove the Chrome Reading List feature:
- Copy and paste ‘chrome://flags/#read-later’ into your Chrome address bar and press enter
- Click on the dropdown list next to ‘Reading List’
- Select ‘Disabled’
- Restart Chrome
If you change your mind, it’s easy to restore the feature. Simply repeat the above process but click ‘Enabled’ rather than ‘Disabled’. Restart the browser again and you should see the Reading List feature back in your bookmarks bar next time you open up Chrome.
Chrome 89 began rolling out earlier this month. Make sure to check out our guide to the best laptops and best Chromebooks, too.




















