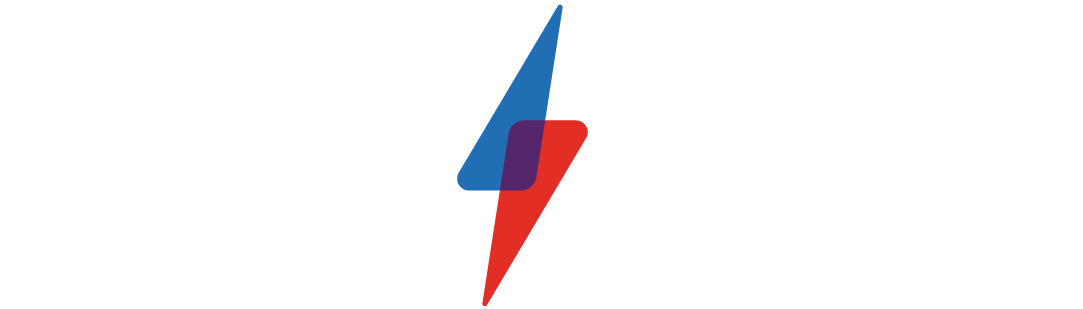How to customise your home screen in iOS 14
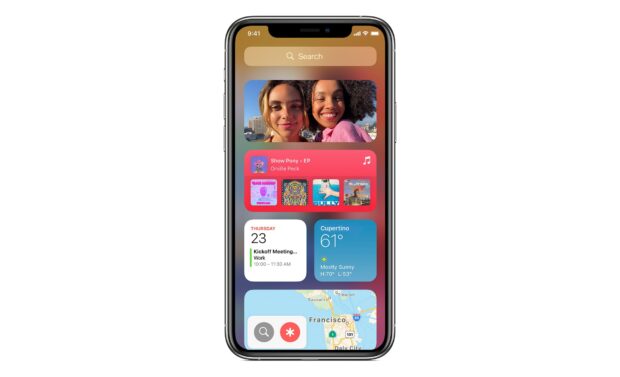
How to customise your home screen in iOS 14
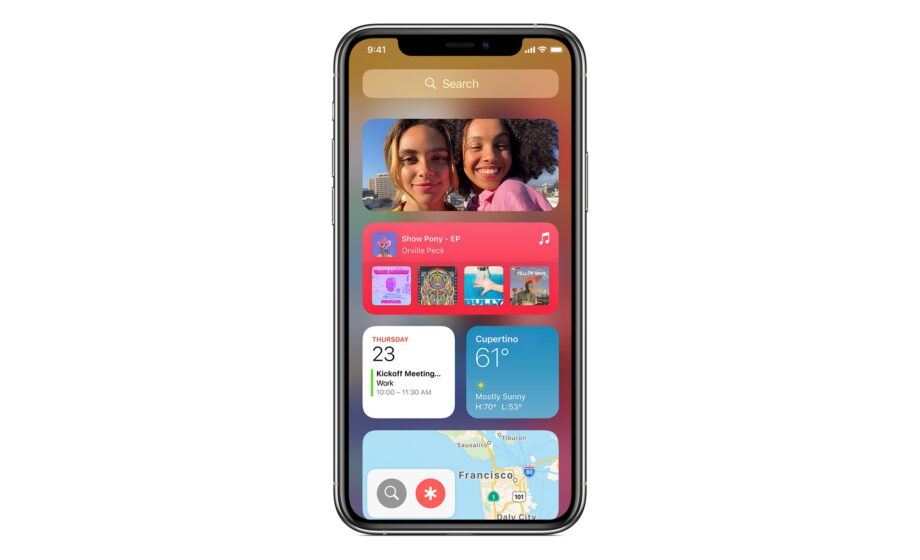
The iPhone has never had a reputation as the most customisable phone, but that has sort of changed with iOS 14. One of the best additions to the operating system this year is the ability to personalise your home screen. Here’s how to do it.
So, you’ve seen all the freshly organised, aesthetically-pleasing and just, uh, unique iPhone screens on social media and want to try your hand at creating your own. There are three ways to go about it – you can use the default Shortcuts app to customise your app icons, add widgets to see more information at a glance, or install Widgetsmith to create widgets with a more personalised flair.
We’ve gone through all of these methods below, so you can follow one (or all three) step-by-step to get the home screen of your dreams. Don’t forget to set a co-ordinating wallpaper once you’re done to properly complete your colour scheme or theme.
Keep reading to find out how to customise your home screen in iOS 14.
Related: 14 iOS 14 features you need to know about
How to customise your home screen in iOS 14 with Shortcuts
If you don’t like the idea of a widget taking up valuable home screen real estate, the Shortcuts app is for you. The software also comes installed with iOS 14 so there’s no need to download any new apps to achieve a fresh look.
Here’s how to edit your app names and icons with Shortcuts.
- Open “Shortcuts”
- Tap the plus sign in the top right corner
- Tap “Add Action”
- Search and select “Open App”
- Tap “Choose” and select the app you want to customise
- Tap the three dots to the right
- Enter a name for the shortcut and tap “Add to Home Screen”
- Enter the name you want to see on your home screen
- Tap on the icon and “Choose Photo” to pick a new icon
- Tap “Add”
The original apps will still exist, but you can hide them all in a folder on a separate page to avoid ruining your new layout.
Read our review of the iPhone 12
How to customise your home screen in iOS 14 with widgets
Widgets are a new addition to the Apple operating system that let you give your layout a bit of variation. Depending on the app, you can choose between small, medium and large widget sizes to pick the perfect widget for your layout. Widget’s are also a great way to see more information at a glance, such as the weather, your last played Spotify artist and today’s reminders, to name a few.
Here’s how to add widgets to your home screen.
- Touch and hold the home screen background until the apps start jiggling
- Tap the plus icon in the top left
- Choose any app or tap “Smart Stack” to see a collection of widgets that adjust based on your location, activity or the time
- Tap “Add Widget”
- Tap “Done”
- To move or delete widgets, simply touch and hold your home screen again to edit
How to customise your home screen in iOS 14 with Widgetsmith
Widgetsmith is basically a step above Apple’s default widget maker when it comes to customisation. The app allows you to edit the style, size, font, tint colour, background colour and border colour for a range of Apple apps.
Here’s how to use Widgetsmith.
- Open Widgetsmith
- Choose a size for your widget
- Tap on the widget to change the style, font and colours
- Tap “Save”
- Leave the app and touch and hold the home screen background
- Select Widgetsmith, choose your size and tap “Add Widget”
- Hit “Done”
- Press and hold the widget to edit it from your home screen
Widgetsmith works with Calendar, World Time, Reminders, Health, Astronomy and Photos, as well as Weather and Tides with the app’s premium subscription.