How to share your screen on Skype
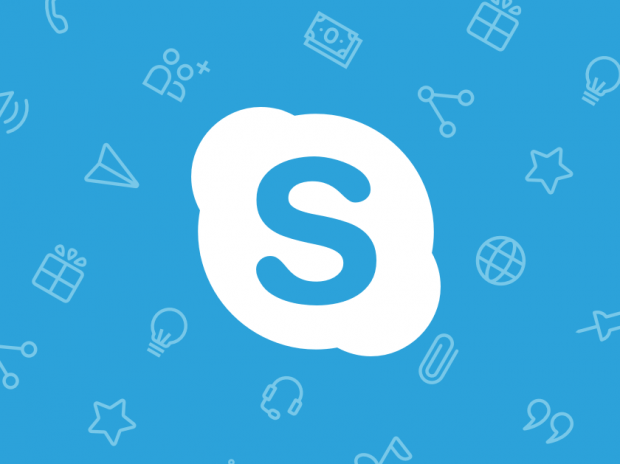
How to share your screen on Skype

While there are certainly perks to joining conference calls from the comfort of your home (nobody needs to know if you’re wearing pyjamas from the waist down), there are also drawbacks that come with being locked out of the office.
What if you need to share your slides with your co-workers – or show your friends a TikTok of a cat destroying a city. Screen sharing is a handy feature worth making use of during your next video conference or group presentation.
You can share your screen during a Skype call in Skype for Android (6.0 and above), iPhone, iPad and iPod Touch (iOS 12 and above), Linux, Mac, Windows, Windows 10 (version 14) and the in web app using the Chrome browser.
It’s worth noting that Chrome can only support one video output at a time. This means that your webcam feed will be temporarily unavailable while you share your screen, though your caller will still be able to hear your voice so there’s no need to pause presentations while you show off your slides.
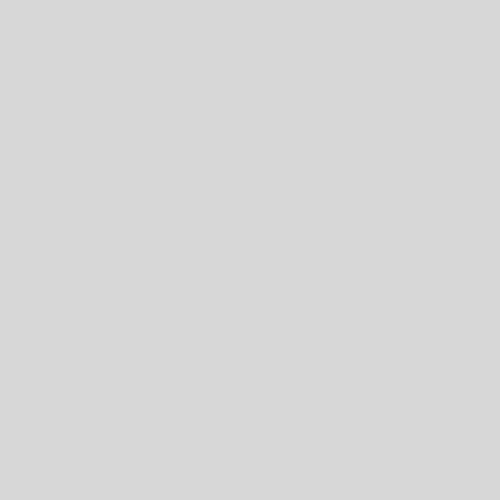
Image: Skype
Related: The best ways to video chat from Windows, Mac, iPhone or Android
Here’s how to share your screen on Skype quickly and easily through the mobile app and on your desktop.
How to share your screen on Skype for desktop and web:
- Open the Skype app or log in to Skype.com on the Chrome browser
- Click ‘Start a Conversation’ and add contacts to start a call
- Click on the two interlocking boxes to begin screen sharing
- Click the same button to stop sharing your screen
Related: How to share your screen on Zoom
How to share your screen on Skype for Android and iOS:
- Open the Skype app
- Tap the button in the upper right corner and add contacts to start a call
- Tap the three dots
- Tap the two interlocking boxes to being screen sharing
- If you’re running your call off an iPhone or iPad, you may see a confirmation window pop up.
- Tap ‘Skype’ and then ‘Start Broadcasting’
- Click the same button to stop sharing your screen




















