How to group chat on FaceTime: Tips and tricks for Apple's video chat app
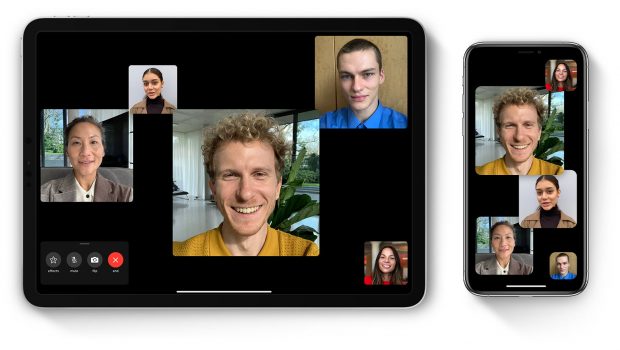
How to group chat on FaceTime: Tips and tricks for Apple’s video chat app

FaceTime is Apple’s free-to-use video chat app, but did you know that FaceTime will let you chat with up to 31 contacts at once?
There’s no better way to stay in contact with friends and family from afar than by video, and with FaceTime, you can host a whole family reunion (provided all of your relatives own iOS devices).
Here’s all you need to know about Apple’s video chatting software, including how to start a call and how to get your hands on effects and unique custom emojis.
How to set up FaceTime
First of all, you’ll need one of the following devices to use FaceTime:
- iPhone 6 or later
- iPod Touch (7th generation)
- iPad Pro or later
- iPad Air 2 or later
- iPad Mini 4 or later
- iPad (5th generation) or later
You will also need to make sure your device is running iPadOS or iOS 12.1.4 or later. Those with older devices running either software will still be able to join group FaceTime calls but only as audio participants, so you won’t see their video.
How to create a group chat in FaceTime
There are two ways to start a group chat in FaceTime – through the Messages app and then directly through the FaceTime app. Here’s how to go about both routes.
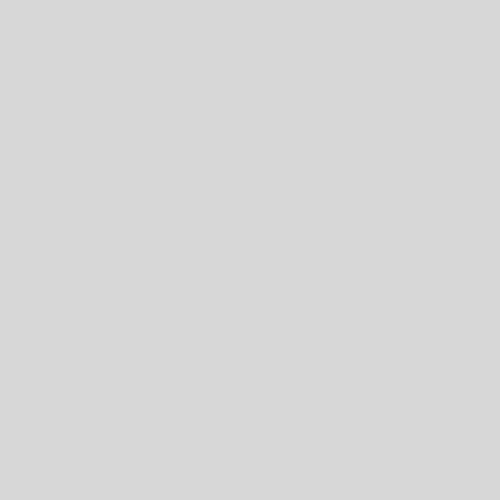
Image: Apple
How to start a group call from the Messages app:
- Open ‘Messages’
- Tap the new message icon in the top right corner
- Search for names, phone numbers or email addresses to add contacts to the chat – or click the plus icon to scroll through your contacts list in its entirety
- Once in a group chat, click the contacts or group chat name at the top of the screen to access more options.
- Tap ‘FaceTime’ to start a call
Related: How to use Houseparty
How to start a group call from the FaceTime app:
- Open ‘Settings’ then ‘FaceTime’ and make sure that ‘FaceTime’ is toggled on.
- Open ‘FaceTime’
- Tap the plus icon in the top right corner
- Search for names, phone numbers or email addresses to add contacts to the chat – or click the plus icon to scroll through your contacts list in its entirety
- Tap’ Video’ to start a call
Once you’re in a group chat, you’ll know who is talking by the size of their tile. You can also add more participants during the call by tapping the plus button and entering a contact’s name, phone number or email address.
How to join a group chat in FaceTime
Just as there are a handful of ways to instigate a group call in FaceTime, there are also a few different ways to join a call started by someone else.
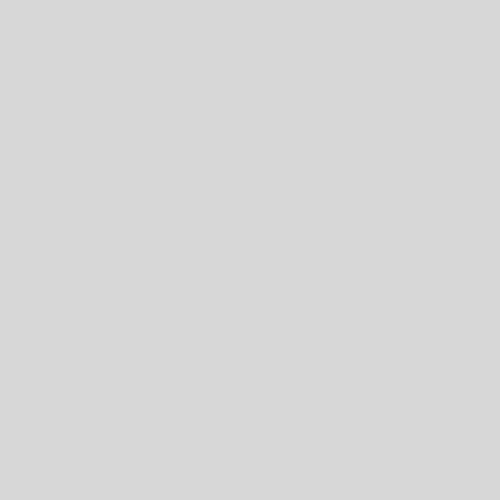
Image: Apple
When someone calls you over FaceTime, you should get a notification. Simply head over to your lock screen or the Notification Center on your device and tap the green FaceTime icon to join the call.
If you accidentally swipe off the notification, you can still join the call by visiting Messages or the FaceTime app itself. To join a group video chat in Messages, open the group chat the call is taking place in and tap ‘Join’ to be added to the call. To join a call from the FaceTime app, go to the active call in FaceTime and tap the green camera icon to join the conversation.
Related: How to use Microsoft Teams
How to use camera effects and filters in FaceTime
One of the key features FaceTime has over other group calling software is camera effects and filters – the most unique to iOS being Apple’s Animoji and Memoji custom animations.
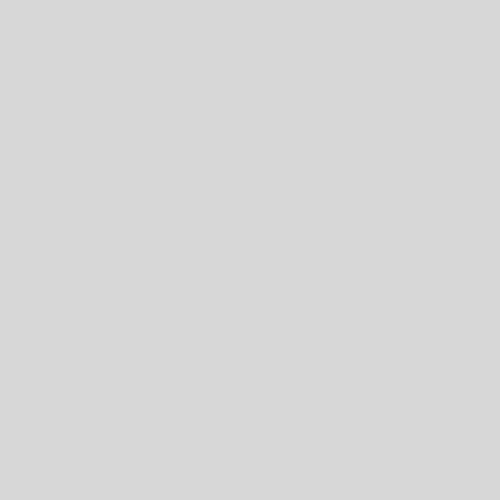
Image: Apple
While users can only access Animoji on devices with Face ID (that’s the iPhone X or later and 11 and 12.9-inch iPad Pro models), older iOS devices can still take advantage of camera effects, including filters, text and shapes, in FaceTime.
To access camera effects in a group chat on FaceTime, tap ‘Effects’. You can then choose from a range of options. Tap the monkey icon to access Animoji or Memoji, the three dots to use filters, the ‘Aa’ icon to overlay text, the scribble to play around with shapes and the last two icons to add Memoji and Emoji stickers, respectively.




















